
For general sales enquiries
OPENING HOURS:
Monday - Thursday 8am - 5pm
Friday 8am - 4pm

This page shows your dashboard where you can find access to all of your account information.
2. See your account details

Here you can see your credit limit and account information.
You are also able to request a statement about your credit account using the 'request statement' button. In the 'Contact' section, you can also change your account password.

3. Store your credit cards for easy checkout

After placing an order, you can store your credit cards here for an easy checkout in the future.
4. See previous orders

You are able to see a list of your past orders here and the status of your purchase up until it is delivered to you.
5. See your personal quotes


After asking a member of our sales team for individual quotes for products, they will appear here. You can view these at any time and when you are happy, you can convert your quotes into an order.
6. See previously ordered products

All of the products you have ordered in the past will appear here automatically. If you want to buy these items again, it's simple with the 'Add to basket' button. When you want to view your basket, this button is at the top right of your screen.
7. Add all of your delivery addresses

Your saved delivery addresses will appear here.
You can add, edit or delete them easily using these buttons.

8. Saved products

Your saved lists allow you to keep 'favourited' items all in one place. Create your custom lists using the 'add new list' button and name them whatever you like.
These custom lists mean that you can separate groups of products and easily keep them together.
To add an item to a list, simply select the product and click
You can then select which list you would like it to be added to and you will find it in this section of your portal.

9. Quick ordering

We have added some brand new features to the online ordering service!
You can now order products using quick order and pay your invoices online.

With the new quick order function you can type in your product codes and either get quotes or checkout straight away!

Alternatively, you can upload a CSV file with your codes and they will automatically appear in the list.

Once your codes are uploaded, Checkout! You can then see your order summary and add your delivery address/ method and payment.
10. Paying invoices

To make it easier for you, we have now added the option to pay your invoices online. Save time ringing up and use the invoice payments on the portal.
All of your outstanding invoices will appear in a list like so, this way you can see where you're up to with your payments.

You can see your invoice number and the amount which is outstanding, you can even click the blue PDF icon and see a summary of your invoice.
Select which ones you would like to pay and a total value will appear next to the 'Pay Now' button.

Click 'Pay Now' and you will see a total summary and be able to enter your card details and billing address to finalise your payment.
Finally, submit your payment and wait for your confirmation email.
It's just that easy with PROCare!
11. Paying with credit
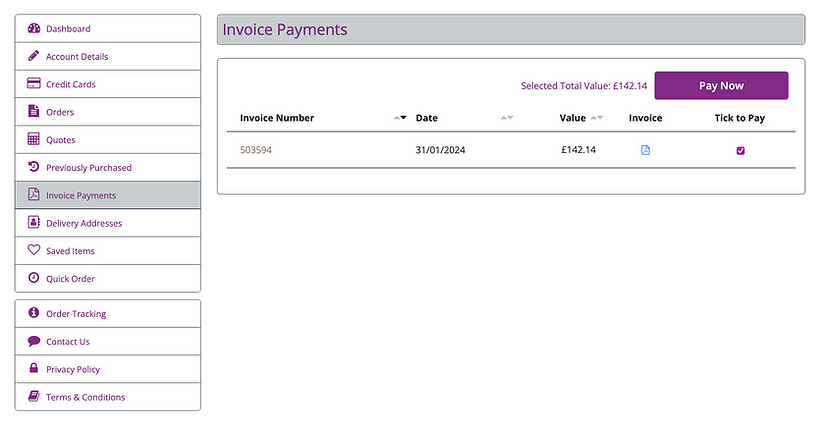
You also have the option to pay invoices with account credit.
The steps are similar to paying with a card, simply select the invoice which you want to pay and click 'Pay Now'

When you reach the payments page the total for the selected invoices will be displayed.
If you have available credits these can be taken in full by entering the value in the amount to use box.
The final total can then be paid in full using credit card, if the invoice and credit value matches, just press
You will receive a confirmation one the payment has been received.
It's just that easy!

12. Checking out

Checking out is simple with our portal, this screen will show when you go to check out the items in your basket. Follow the steps from here to place your order.

You can select which address you want your delivery to from a drop down list of your saved delivery addresses or add a new one here. (This will default as your billing address if you want to click and collect)
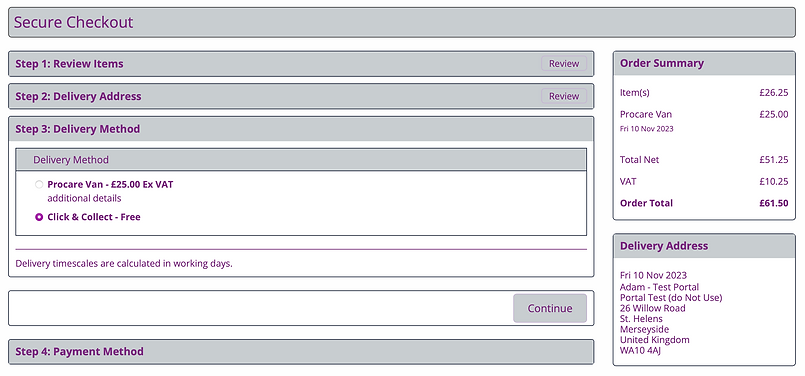
Next you can select if you want delivery or Click and collect.
You can click and collect within a few hours of ordering *depending on the size of your order* and collect from our trade counter at:
PROCareShower and Bathroom Centre
Enfield Industrial Estate, Enfield Street,
Pemberton, Wigan
WN5 8DB

If you choose to get your items delivered, there will be a charge of £25 delivery for any orders under £250. If your order is over this amount you will qualify for free delivery.

You can select a preferred delivery date here, we try to meet the needs of all of our customers and will do our best to get your items to you as soon as we can.

You have two options of payment, you can either pay by credit/ debit card or use your credit limit. You can also save your credit/ debit card information for later.
Your billing address will default to the delivery address which you selected, but this can be changed if you select 'New'.

Your other option is paying with your credit account. you don't need to enter any information for this, just select 'Pay on Account' under the Payment Method Section. You can view your credit limit and remaining balance and when this needs to be payed off by.

The final step is to add any additional information or instructions regarding your order or delivery.
When ordering doors, this is also where you can add your measurements.
Submit your order and we will handle it from there.
New Feature!
We have now added the option to include your phone number to get updates on your order's progress.
Add your phone number into this box (found in the additional information) when using Click and Collect and we will send you a message when it is ready!
